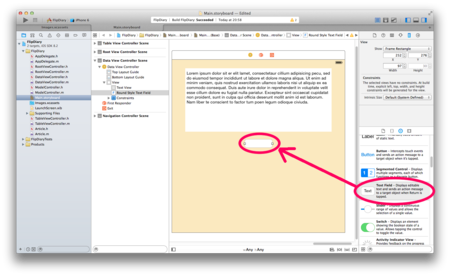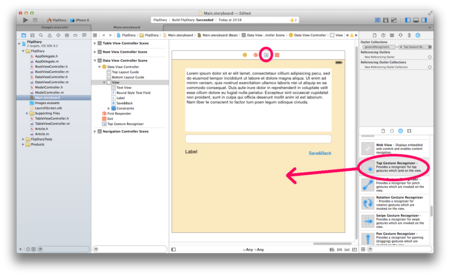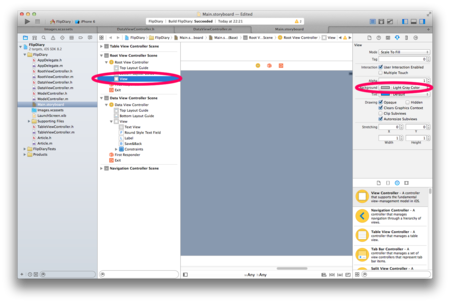iPhone 日記アプリの作り方(1)画面、画面遷移
もくじページ
http://d.hatena.ne.jp/seika_m/20150822
プロジェクト作成
Xcodeのメニューから
File > New > Project を選択します。
iOS > Page-Based Application を選択してNext

Product Nameにファイル名を、
Organization Name にはあなたの名前、
Organization Identifier にはあなたのドメイン(WebサイトやGitHubのアドレスなど)、
Language は Objective-Cを、
Devices は Universal を
選択して Next

プロジェクトが作成されます
この状態で右上の再生ボタンを押すと
アプリが起動します。

ページをめくることができます。
ここに機能を追加していきます。
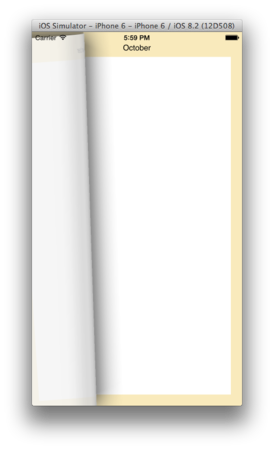
クラス追加
Table Viewのためのクラスを追加します
Xcodeのメニューから
File > New > File を選択します。
iOS > Cocoa Touch Class を選択してNext

Subclass of: で UITableViewController を選択してNext
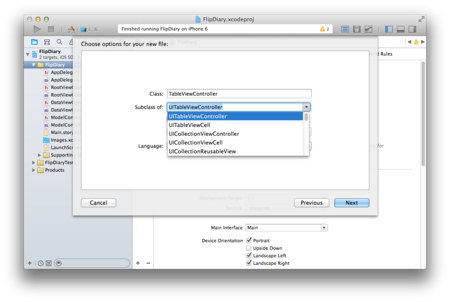
日記データのクラスを追加します
Xcodeのメニューから
File > New > File を選択します。
iOS > Cocoa Touch Class を選択してNext

Subclass of: で NSObject を選択してNext
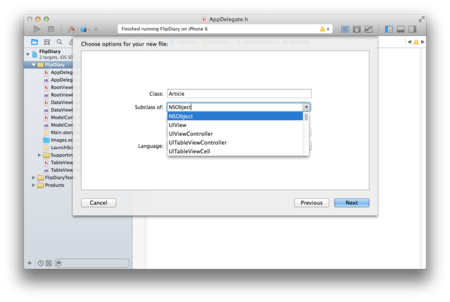
テーブルコントロール変更
一番左のナビゲーションエリアのMain.stroryBoardを選択します。
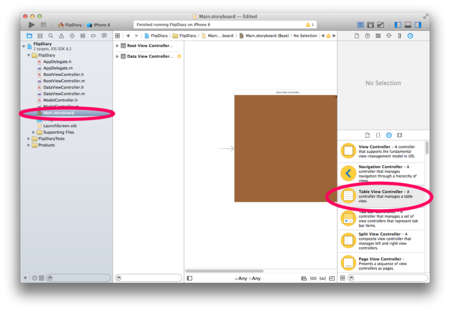
右下のオブジェクトからTabe View Controller を選んで、
左から3番目のエリアにドラッグ&ドロップします。

左から2番目のエリアで黄色いアイコンのTable View Controllerを選択します。
メニューの
Editor > Embed In > Navigation Controller を選択します。

Navigation Controller が追加されます
左から2番目のエリアでNavigation Controlle を選択して、
is Initial View にチェックを入れます。

左から2番目のエリアで黄色いアイコンのTable View Controllerを選択します。
Classのドロップダウンボタンを押して、TableViewController を選択します。

左から2番目のエリアでTable View Cellを選択します。
Identifier に articleCell と入力します。

Table View Cell から articleCell に変化します

Segue追加(ボタン)
右下のオブジェクトから Bar Button Item を選択して、
Table view の Navigation Controller エリアにドラック&ドロップします

IdentifierをAddに変更します
ボタンがプラスになります。

追加したボタンを右クリック(1ボタンマウスの場合、Controllキーを押しながらクリック)し、
茶色のRoot View Controlloer にドラッグ&ドロップします
(青い線が出てきます)。
Segue の中からPresent Modally を選びます。
するとSegue (画面の間をつなぐ矢印)ができます。
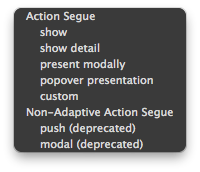
Segue を選択し、Identifierに addArticle を入力します

Segue追加(セル)
左から2番目のエリアでTable View Cellを選択します。
すると左から3番目のエリアでセルが青くなるので右クリック(1ボタンマウスの場合、Controllキーを押しながらクリック)し、
茶色のRoot View Controlloer にドラッグ&ドロップします
(青い線が出てきます)。
Segue の中からPresent Modally を選びます。

Segue を選択し、Identifierに addArticle を入力します

制約追加(Text View)
Data View Controller のLabel と View を削除します
(カーソルを合わせてDelete)
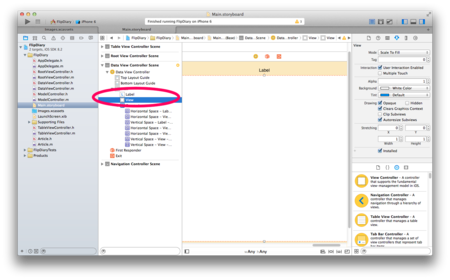
Text Viewを選択し、下に4つ並んでいるボタンの左から2つ目を押します。
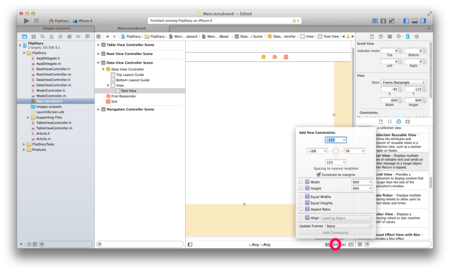
4つの点線をクリックして実線にします。
下のボックスに350, 他のボックスに30を入力してAdd 4 constraints を押します。
※先に実線にしてから、次に数値を入れます。そうでないとうまく動きません。
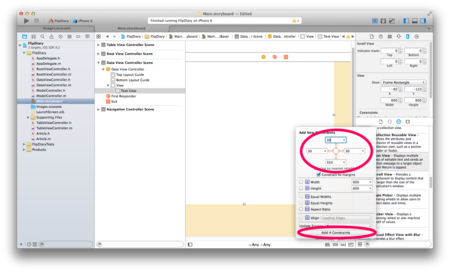
Text Viewを選択してから
下に4つ並んでいるボタンの左から3つ目を押し、Update Framesを押します。
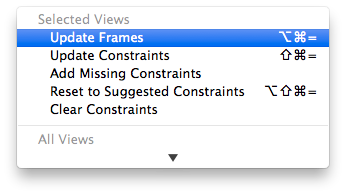
Constraints が登録されている事を確認します(青い線で表示されます)。

制約追加(Text Field, Label, Button)
制約を追加します。
下のボックスに310, 左右のボックスに30を入力して Add 3 constraints を押します。
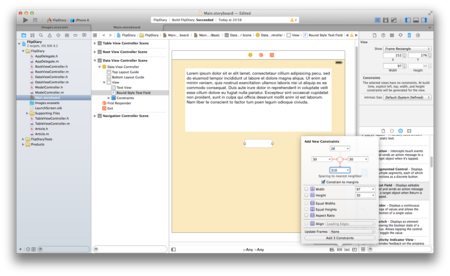
Text Field を選択してから
下に4つ並んでいるボタンの左から3つ目を押し、Update Framesを押します。
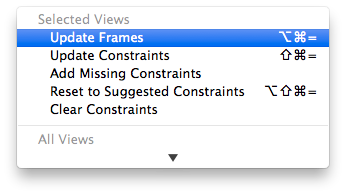
下のボックスに270, 左のボックスに30を入力して Add 2 constraints を押します。
下に4つ並んでいるボタンの左から3つ目を押し、Update Framesを押します。
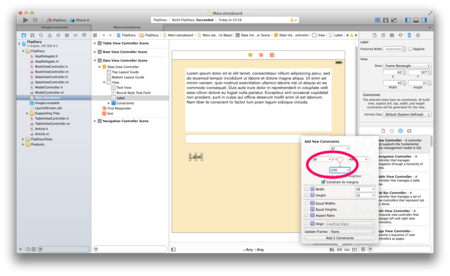
右下のエリアから
Button
を追加します
Titleを Save&Back に変更します。

下のボックスに260, 右のボックスに30を入力して Add 2 constraints を押します。
下に4つ並んでいるボタンの左から3つ目を押し、Update Framesを押します。
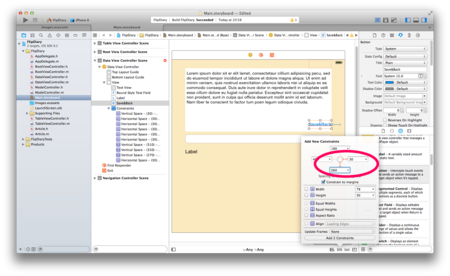
IBOutlet 追加
右上の蝶ネクタイのボタンを押します。
すると、Story Board画面の横にソースコードが表示されます。

Automatic と表示されているアイコンを Manual に変更し、
DataViewController.h を選択します。
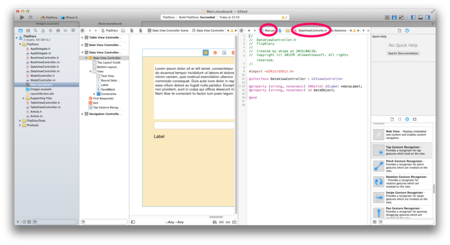
Text View を右クリック(1ボタンマウスの場合、Controllキーを押しながらクリック)し、
ソースコードの@interface と @end の間にドラッグ&ドロップします。
Name に articleBody を入力して Connect を押下します。
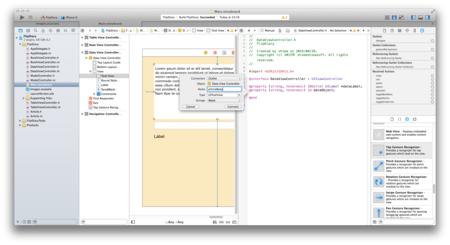
同じように、Text Fieldも右クリックして、ソースコードにドラッグ&ドロップし、
Name に articleTitle を入力して Connect を押下します。
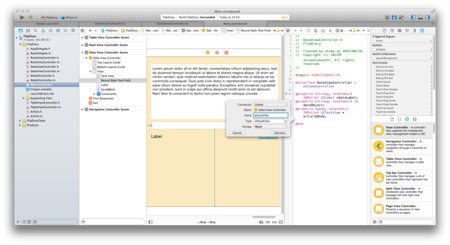
Labelは元からある
@property (strong, nonatomic) IBOutlet UILabel *dataLabel;
の上にドラッグ&ドロップします。